VPN Cliente en Android
El procedimiento que se explica a continuación se aplica a plataforma Android, normalmente instalada como parte del software de un equipo smartphone o similar. Adicionalmente, se utiliza un softphone, instalado en la misma plataforma, para utilizar los servicios VoIP, a través de una conexión VPN.
Instalación de OpenVPN Connect en Android
Desde Google PlayStore, debe descargarse e instalarse la aplicación OpenVPN Connect, para utilizarla como cliente, en la conexión VPN.
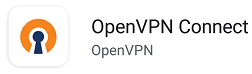
Crear una carpeta en la tarjeta de memoria SD del smartphone con Android
Conectar el smartphone a una PC (o notebook) utilizando un cable USB, y abrir la unidad del dispositivo, que aparece en el explorador de Windows, para ver los archivos.
Crear una carpeta, en la tarjeta de memoria SD, del dispositivo con Android, con el nombre: "OpenVPN".
Editar el archivo de configuración
El archivo de configuración: client.ovpn, debe editarse (con el notepad, por ejemplo) para utilizar los certificados y claves, correspondientes al cliente seleccionado (en este ejemplo: client2), junto con la información de acceso remoto al VPN Server (dirección IP y puerto).
client
dev tun
proto udp
remote 181.195.50.91 61944
ca ca.crt
cert client2.crt
key client2.key
remote-cert-tls server
tls-auth ta.key 1
cipher AES-128-CBC
;verb 3
En este ejemplo, la dirección IP: 181.195.50.91 corresponde a la dirección del router, donde se encuentra el VPN Server y 61944 es el puerto de acceso.
Copiar los certificados, claves y el archivo de configuración a la carpeta OpenVPN
La carpeta creada: OpenVPN, debe contener, en este ejemplo, los siguientes archivos:
ca.crt
client2.crt
client2.key
ta.key
client.ovpn
Conectar al VPN server
Ejecutar la aplicación OpenVPN Connect, en el dispositivo (smartphone o similar) con Android.
Desde el menú Profiles, en el ícono superior izquierdo, seleccionar la opción: Import Profile.
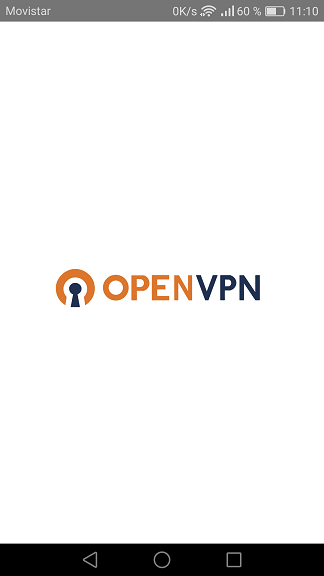 |
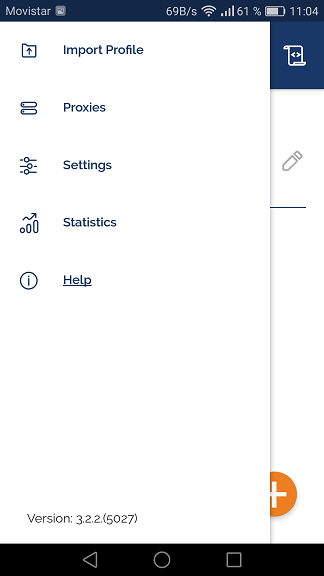 |
Seleccionar la opción FILE y buscar el archivo: client.ovpn en la carpeta OpenVPN, desde Location: /storage/[SD Card]/OpenVPN.
 |
 |
Pulsar IMPORT, para incorporar el archivo de configuración seleccionado. Cuando la operación finaliza correctamente, aparece el mensaje: Profile successfully imported.
Retroceder dos veces, hasta llegar a la pantalla principal, donde aparece el mensaje: DISCONNECTED.
 |
 |
Deslizar el botón, que aparece a la izquierda, para lograr la conexión con el server.
Cuando la conexión se establece correctamente, aparece el mensaje: CONNECTED, mostrando la dirección IP del server, junto con información adicional sobre la comunicación.
 |
 |
Desde la ventana Profiles, el ícono que se encuentra en la parte superior derecha, permite ver la actividad del cliente VPN. Se presenta como Log File.
Adicionalmente, dispone de una tabla con los valores estadísticos correspondientes a los parámetros de comunicación. Aparece en el menú como Statistics.
 |
 |
Verificar el acceso utilizando la dirección IP de la conexión VPN
Desde el navegador, en el dispositivo con Android (smartphone o similar), ingresar la dirección IP: 10.8.0.1 para verificar el acceso al server, en este caso, a la interfase web del equipo IP PBX.

VPN Softphone en Android
En el siguiente ejemplo se muestra como conectar un softphone, en forma segura, a una IP PBX remota, a través de un enlace VPN.
En este caso, se utiliza un softphone Grandstream Wave, para mostrar los parámetros que deben tenerse en cuenta, al momento de realizar esta implementación (cuando se utiliza otro dispositivo o software, como terminal IP de comunicaciones, los parámetros de configuración son similares o tienen una equivalencia).
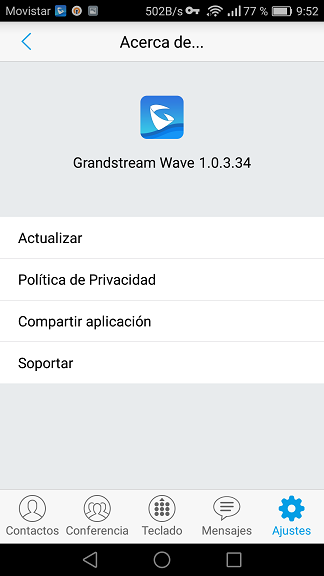 |
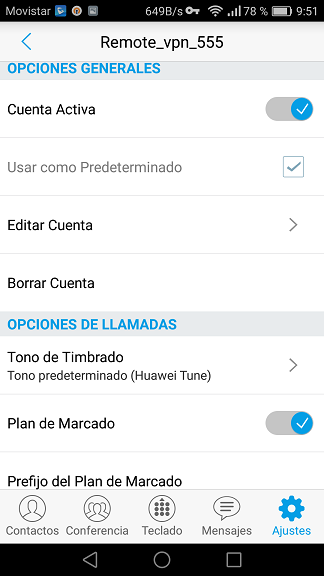 |
En esta aplicación, desde la opción Ajustes, en la parte inferior de la pantalla, puede accederse a la configuración de cuentas. Ingresando a la opción Editar Cuenta, pueden modificarse sus parámetros. Habiendo configurado y probado previamente, una conexión remota con la IP PBX, usando protocolos seguros TLS y SRTP, puede modificarse la dirección IP del Servidor SIP, para que utilice la conexión VPN. En este caso, la dirección IP 10.8.0.1 corresponde al VPN Server, implementado en la IP PBX remota.
En Opciones de red de la cuenta, se observa la configuración del parámetro Proxy de Salida, que corresponde, en este caso, a la dirección pública de acceso para el SIP Server, junto con el puerto utilizado (TLS en este ejemplo).
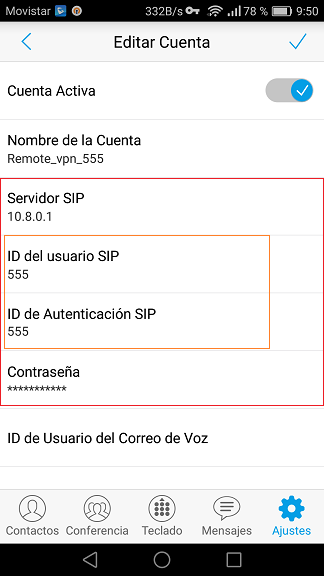 |
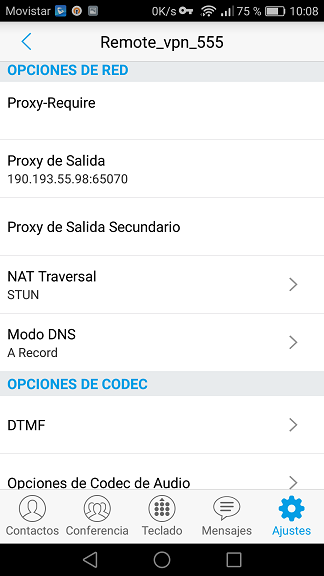 |
VPN Softphone monitoreado en IP PBX
Existen dos instancias de monitoreo, que permiten verificar la conexión VPN remota del softphone, desde el punto de vista de la IP PBX.
La primera corresponde a la opción: Network Configuration > VPN Server > Connected Clients, donde puede verse el cliente VPN (en este caso, se identifica como: client2) que está utilizando la conexión remota.
En el primer campo (Account Name) aparece el nombre de la cuenta que utiliza el cliente, en el siguiente (Source IP Address) aparece la dirección IP y puerto desde donde se está conectando, en el tercero (Virtual IP Address) se muestra la dirección IP del cliente VPN, asignada a la conexión remota por el VPN Server, y en el último campo, aparece la fecha y hora en que se estableció la conexión (Connected Time), por última vez.

La otra opción de monitoreo, permite verificar el estado de la extensión IP, que está utilizando la conexión VPN.
Se encuentra en: System Information > Extension Status, donde puede verse el estado de la extensión (en este ejemplo: 555), junto con información adicional. En este caso, la dirección IP (SIP 10.8.0.10) que aparece junto al número de extensión, corresponde a la dirección IP de VPN asignada al cliente, cuando establece la coneción con el VPN Server, implementado en la IP PBX.

Revisión: 08/07/2020